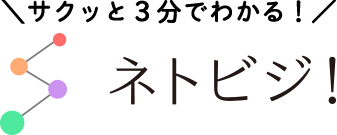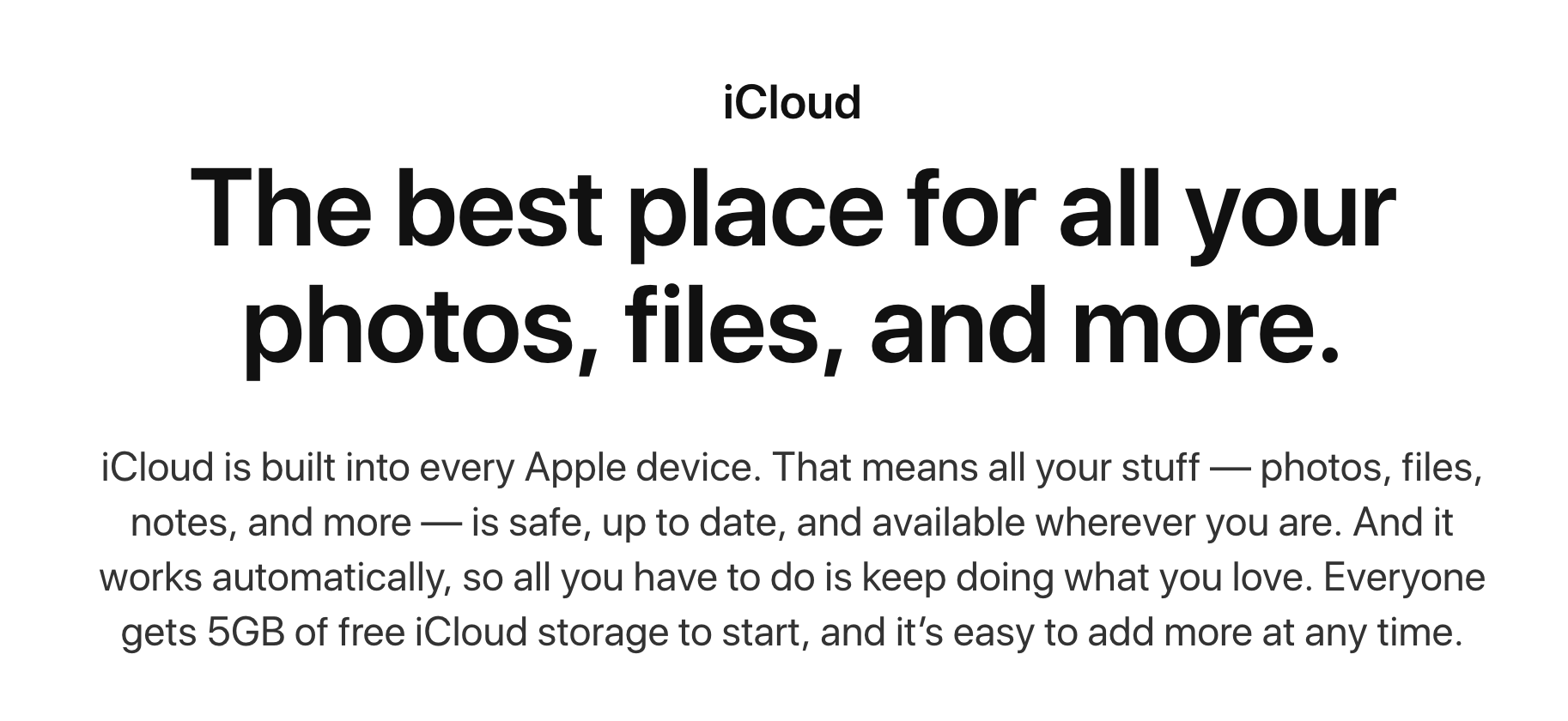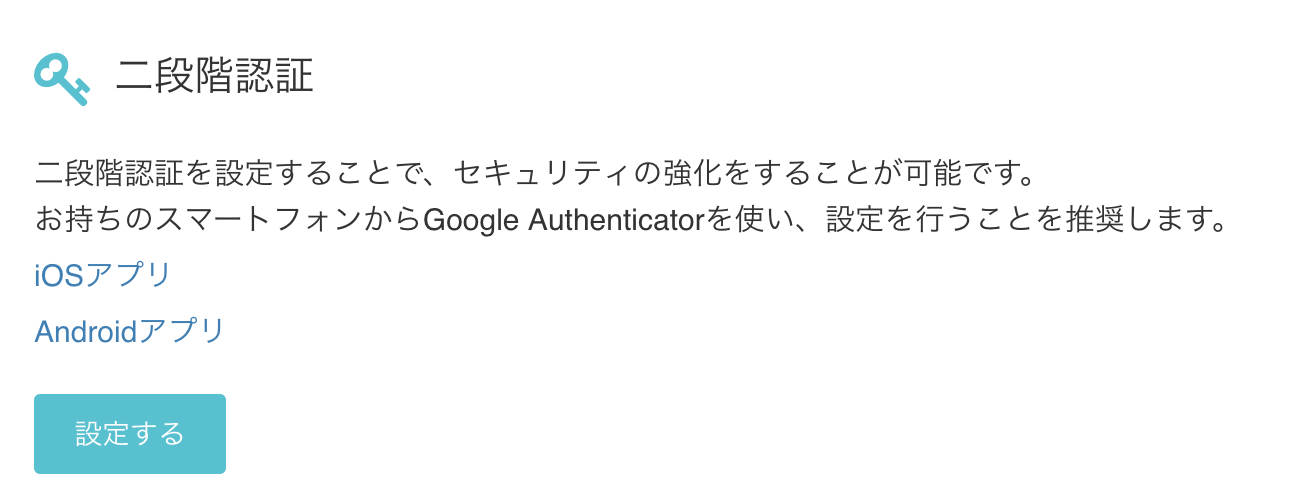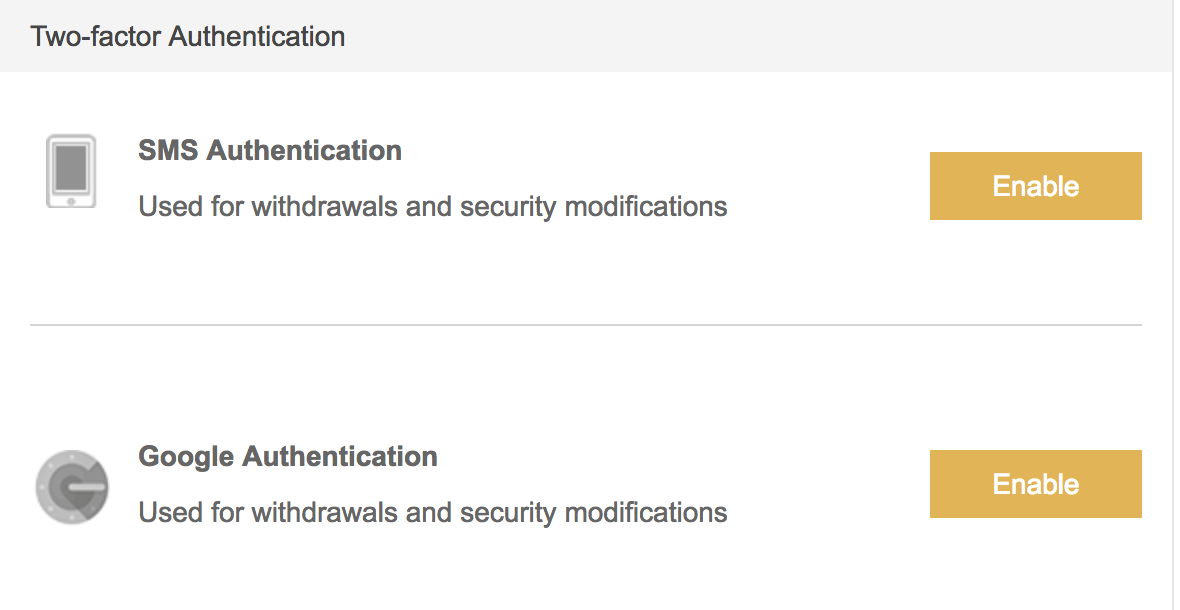ノマド・若
ノマド・若
みなさん夏も開け、そろそろ次のiphoneが発表される時期でしょうか。
そんな時期に気をつけなければならないのが機種変による永久ログアウト・・・
仮想通貨取引所に一生アクセスできなくなる可能性があります。
そこで今回は、みなさんが機種変をしても安心して取引ができるよう、最も安全でスピーディーな方法をお教えしていきます!
重要なことは最後に繰り返して言いますので、最後までお付き合いくださいね!
目次
iPhoneの機種変更のやることリスト
- 全てのデータをicloud/PCにバックアップ
- 全ての取引所の2段階認証を解除
- 機種変
- アプリ再ダウンロード
- ログイン
- 再度2段階認証
やることたくさんですね。。。
全てわかりやすく画面を見ながらお話ししていきますので、付いてきてくださいね!!
バックアップとは?
一応、バックアップの仕方も記載しておきますが、
すでにわかっている人は無視してくださいね!
iphoneによるバックアップの仕方
iCloud バックアップでは、iPhone、iPad、iPod touch にある情報のコピーが作成されます。デバイスを iCloud にバックアップしておけば、新しいデバイスを設定するのも、お手元のデバイスに情報を復元するのも簡単です。iCloud で毎日デバイスのバックアップを自動的に作成するには、以下の準備が必要です。
「設定」&「[ユーザ名]」&「iCloud」&「iCloud バックアップ」がオンになっているか確認します。iOS 10.2 以前をお使いの場合は、「設定」&「iCloud」&「バックアップ」の順に選択してください。
1,デバイスを電源に接続します。
2,デバイスを Wi-Fi ネットワークに接続しておきます。
3,デバイスの画面がロックされていることを確認します。
4,iCloud にバックアップ分の空き容量が十分にあることを確認します。
5,iCloud を設定すると、5 GB 分のストレージを無料で利用できるようになります。このストレージ容量を利用して、iCloud バックアップを作成したり、写真やビデオを iCloud フォトライブラリに保存したり、iCloud Drive で書類を最新の状態で同期したりすることができます。バックアップのサイズと iCloud に保管するコンテンツの量によっては、無料分の容量を使い切ってしまう場合があります。iCloud ストレージを有料プランにアップグレードするか、コンテンツを削除して、容量を確保できます。
2段階認証を解除します
機種変更をする場合、変更前の携帯電話にて2段階認証を解除する必要がありますので、
注意してください!
こちらを逃すと、完全にアカウントが開けなくなります。
まずこのようにiphoneの画面を開きます。
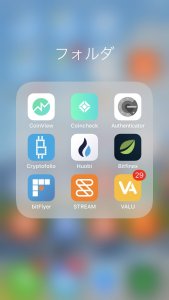
画像提供:ネトビジ編集部
こちらをそれぞれの方法で解除していかなければなりません。
coincheck
例えば、coincheckの場合、
2段階認証は携帯からでは解除できません。
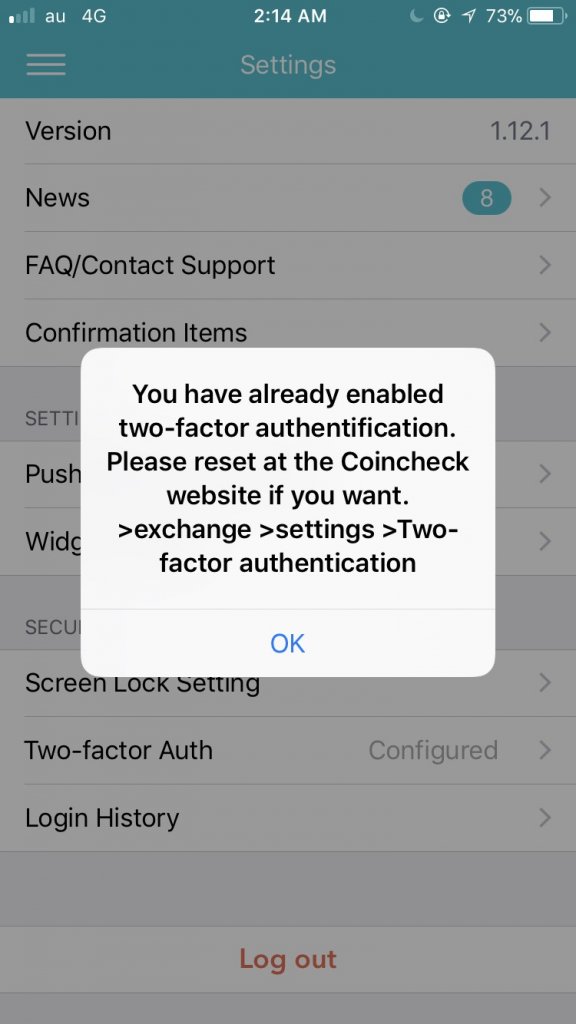
このように表示されてしまいます。
そのため、coincheckの場合は、
まずパソコンでログイン&2段階認証の解除を行う必要があります。
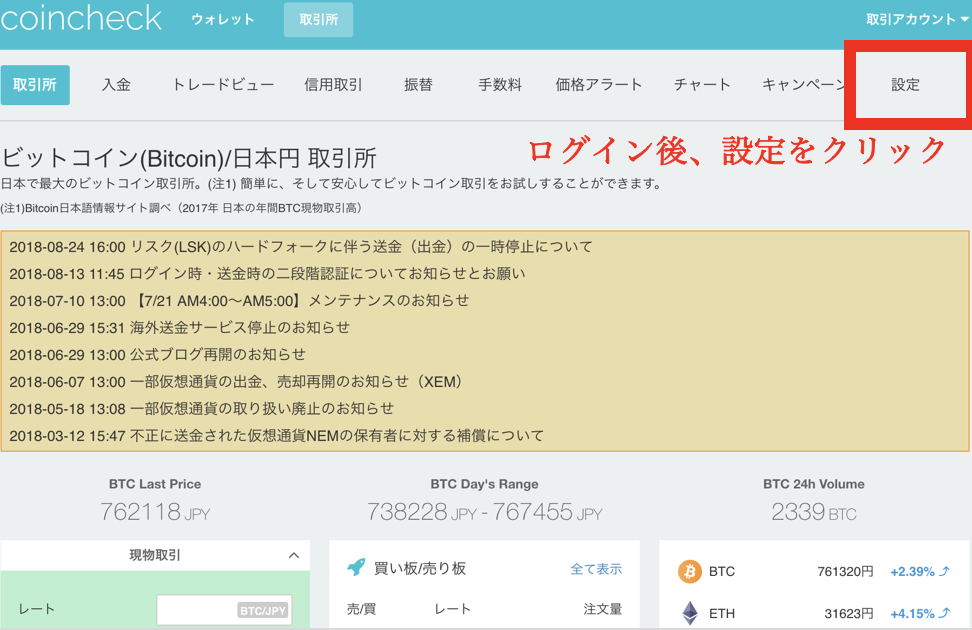
その後、2段階認証をクリック

最後に、2段階認証コードを入力して解除完了です!
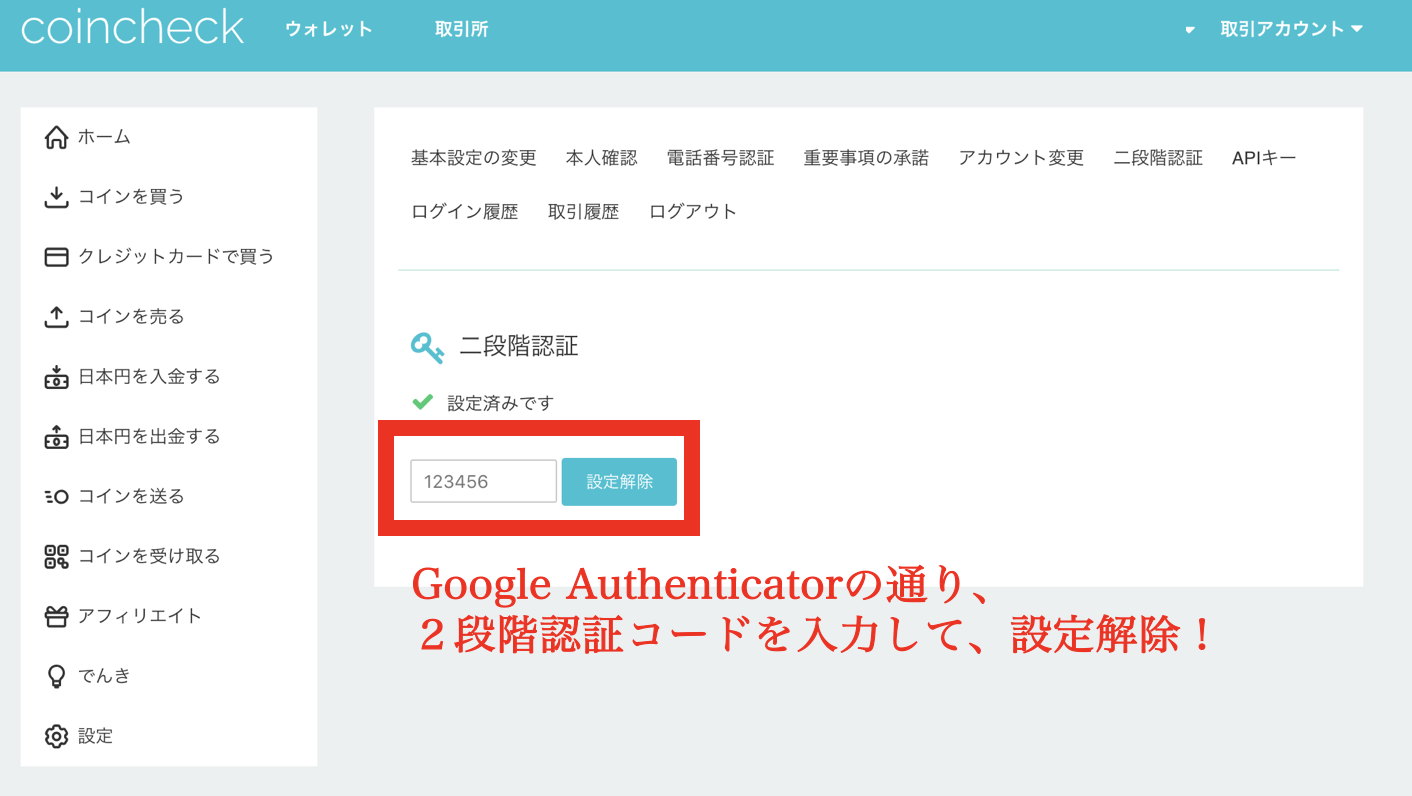
さて、ここまで来て
初めて携帯を変えることができます。
この作業をせずに、
下取りに出してしまったり、その場で廃棄してしまうと、
アカウントがほぼ凍結状態になりますので、お気をつけください
(実際はカスタマーセンターにメールをすればなんとかなりますが、
もしBinanceやHuobiなどの海外取引所だとどうしよもなくなることが多いので、
本当に注意が必要です。)
携帯入手後の動き

携帯が来たら、まずアプリをダウンロードしましょう!
こちらも一応、バックアップの方法を記しておきますが、不要な人は読み飛ばしちゃってください!
iCloud バックアップからデバイスを復元する
1,デバイスの電源を入れます。「こんにちは」画面が表示されます。デバイスの設定がすでに済んでいる場合は、以下の手順でバックアップから復元する前に、デバイスのコンテンツをすべて消去しておく必要があります。
2,「App とデータ」画面が表示されるまで案内にそって進み、「iCloud バックアップから復元」をタップします。
3,Apple ID で iCloud にサインインします。
4,バックアップを選択します。 各バックアップの日付とサイズを見比べて、もっとも適切なものをお選びください。選択したら、転送が始まります。新しいバージョンの iOS が必要だというメッセージが表示される場合は、画面に表示される案内にそってアップデートします (アップデート方法が画面で案内されない場合は、こちらの記事を参照してください)。
5,画面の案内に従って Apple ID アカウントにサインインし、App と購入済みのコンテンツを復元します (複数の Apple ID を使って iTunes Store または App Store からコンテンツを購入した場合は、各 ID でのサインインが必要です)。パスワードを思い出せない場合は、「この手順をスキップ」をタップして、後でサインインすることもできます。
6,進行状況バーが表示され、最後まで進むまで、接続したまま待ちます。バックアップのサイズやネットワークの速度によっては、進行状況バーが最後まで進むのに数分かかる場合があります。Wi-Fi 接続を切るタイミングが早すぎると、再接続するまで、進行状況バーが一時停止します。
7,これで、設定を終わらせ、デバイスを使えるようになります。App、写真、音楽などのコンテンツや、その他の情報の復元が、情報量によって、バックグラウンドで数時間または数日続きます。この工程がすべて終わるように、Wi-Fi と電源に接続しておくように心がけてください。
アプリがインストールされているのを確認
バックアップが終了したら、再度アプリがダウンロードされているのかを確認しましょう。
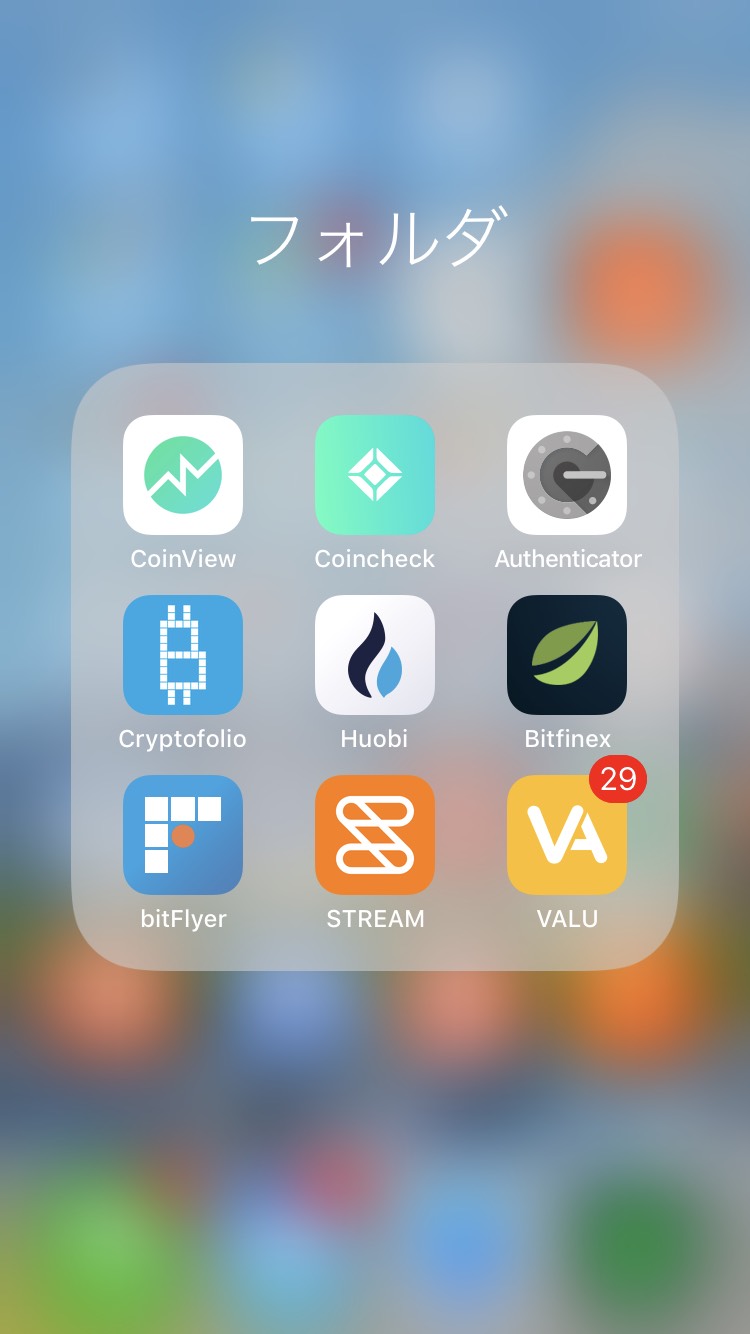
インストールされてますね!
これで準備完了です!
次に、新しいGoogle Authenticatorを使って、
2段階認証していきましょうね!!
移行後の2段階認証手順
何通りも書いてしまっては長くなりますので、
coincheckのやり方を記載させていただきます。
こちらで手順を把握し、
他の取引所においても順序よくできるように練習しましょう。
coincheck
手順はこちらです。
2, Google Authenticatorを起動します。
3, QRコードを読み込むか、URLを入力します。
4, Google Authenticatorに記載のある6桁の番号を入力します。
5, 認証完了
手順は以上の通りです。
例えば、
ログインをするとこのように表示されているはずです。
セキュリティーの問題から、2段階認証を強く推して来ます。
2段階認証画面はこのようになっています。
ここの6桁を取引所設定ページに入力することで認証が完了します。
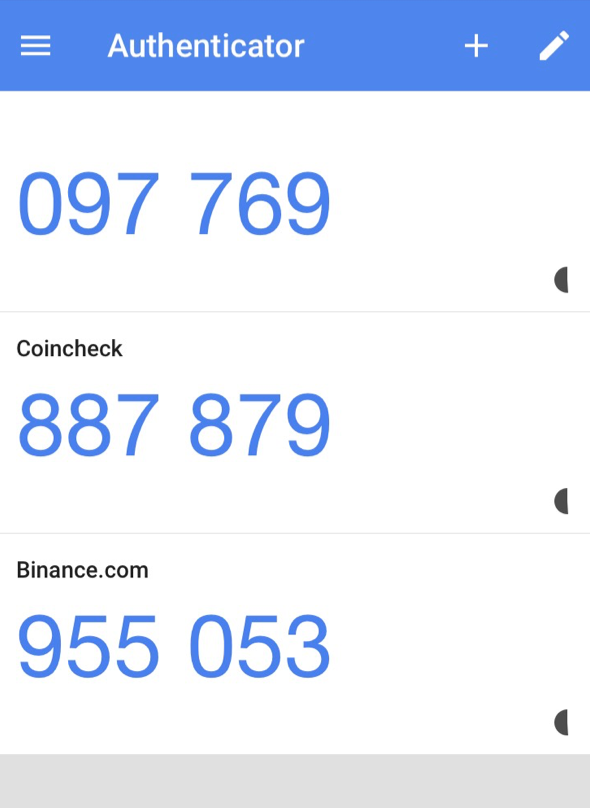
確認してみましょう。
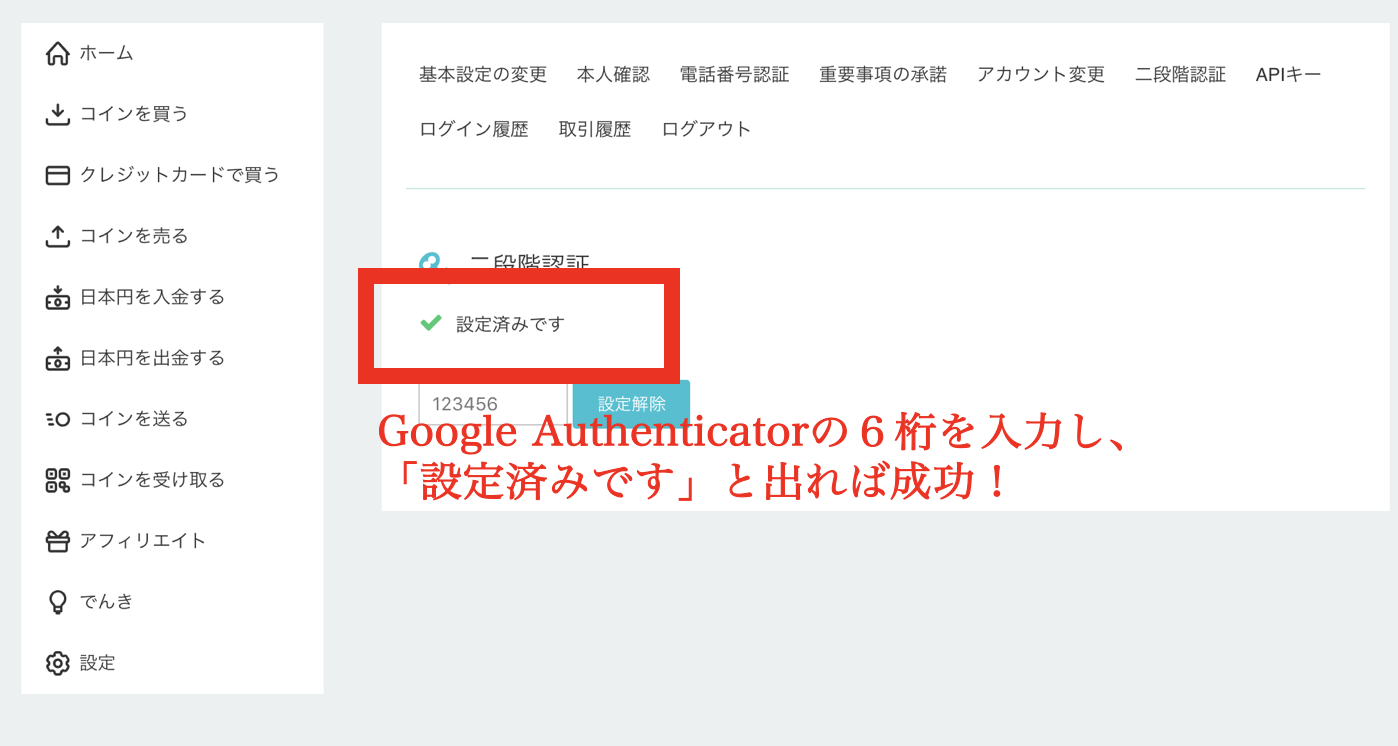
このように設定が完了されていれば、間違いなく認証ができています。
今回、古いiphoneを手放さないようにと強くお話しさせていただきましたが、
新しいiphoneに関しても同じことが言えます。
Google Authenticatorがインストールされている携帯はとても大切に扱うこと
これを本当に注意してください。
国内取引所であれば問題ありませんが、
海外取引所の2段階認証再設定は本当に面倒です。
面倒な手続きが嫌な方は、
2,サブの携帯で認証しておく
3,海外取引所だけは2段階認証しない
という回避方法が3種類ありますので、
試してみると良いでしょう。
3だけはオススメしませんので、本当に面倒くさがりで、
中に入ってるコインが流出しても、その時はその時だと割り切れる人のみが選択するようにしてください。
補足:Binanceでの2段階認証
取引所によってはGoogle Authenticatorのみでなく、
SMS認証、apple authenticatorでの認証を受け付けていることもあります。
その場その場に応じて、自分の使いやすいものを使うと良いでしょう。
最後に!iPhoneの機種変更の際に最も重要なこと!
1携帯の下取りにはすぐに応じないこと!
2下取りのために初期化しないこと!
3最後まで確認しておくこと!
です。
こちらを参考に、また楽しい仮想通貨ライフを!!
サクッと!ネトビジのオススメ仮想通貨取引所
- 国内の取引所についてまとめて詳しく知りたい方はクリック!!
- 【1位】

GMOコイン 使い方がカンタン!各種手数料がなんと0円!絶対オススメ!
GMOコイン登録方法 - 【2位】

binance(バイナンス) 100種類以上のアルトコイン!抜群の安定感でNo.1海外仮想通貨取引所
binance(バイナンス)登録方法 - 【3位】
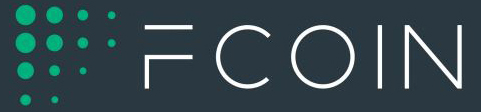
FCoin Exchange(エフコイン エクスチェンジ)FTトークン保有で高配当分配!ガチホおすすめ!
FCoin Exchange(エフコイン エクスチェンジ)の登録方法 - 【4位】

CoinEx(コインイーエックス)大手マイニング運営のCETトークンで将来性有望!
CoinEx(コインイーエックス)の登録方法 - 【5位】
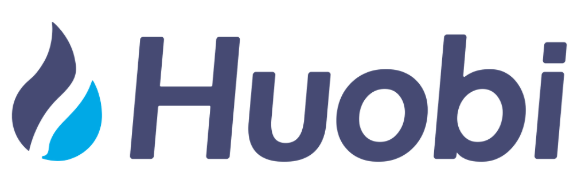
Huobi(フオビ)ユーザーの人気投票で新興のコイン上場もできる通貨取引所!
Huobi(フオビ)登録方法 - 【6位】
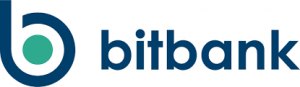
Bitbank.cc(ビットバンク) 取引手数料無料キャンペーン実施中!
Bitbank.ccの登録方法 - 【7位】

DMM Bitcoin アルトコインのレバレッジが可能の大手仮想通貨取引所!LINEで相談も可能!
DMM Bitcoin(DMMビットコイン)登録方法 - 【8位】
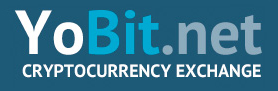
Yobit.Net(ヨービット) ノアコイン売買も可能!オススメICO提案など珍しい仮想通貨取引所
Yobit.Net(ヨービット)登録方法 - 【9位】
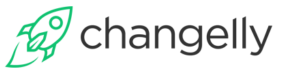
Changelly(チェンジリー) 仮想通貨の直接交換が可能!手数料も安い仮想通貨取引所
Changelly(チェンジリー)登録方法 - 【10位】
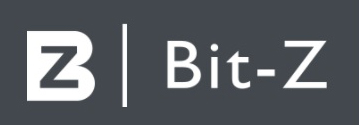
Bit-Z(ビットジー)Binanceにない仮想通貨を取り扱っている上級者向け仮想通貨取引所!
Bit-Z(ビットジー)登録方法